前言
搭建是在Windows环境下进行
本搭建记录仅供参考,具体各种实现可自行研究。
目录
- 前置安装
- github绑定及部署
- 主题配置
- 主题修改
- 文章相关
- 图片相关
正文
一,前置安装
1.安装Git Bash与NodeJS
CLI环境安装。虽然实际上用powershell输入命令行也可以, 不过这里仍然介绍一下windows环境下git bash的安装。
①Git Bash安装
- 下载地址
- 安装步骤:双击exe,一路点击next
②NodeJs安装
- 下载地址
- 安装步骤:一路next。记得在Custom Setup这部选【Add to Path】
2.下载hexo并安装hexo
- 创建新文件夹,cd(移动)到该文件夹下 (示例 :
cd F:\MyHexo) - 输入npm i -g hexo进行安装
- 耐心等待
- 成功后,可输入
hexo -v查看版本 - 在Bash中输入
hexo init进行初始化
二,github绑定及部署
首先,这里默认拥有github账号……没有的注册一个就行了。以下图片多引用自网络。
1.搭桥到github
创建一个repo,命名规则严格遵守
yourname.github.io否则无效

回到Git Bash,配置github账户信息
git config --global user.name "xx"git config --global user.email "xx"xx请自行替换
创建SSH
输入
ssh-keygen -t rsa -C "youremail@example.com"youremail@example.com部分请自行替换如果提示要输入passphrase,直接回车
输入
clip < ~/.ssh/id_rsa.pub,这时SSH已经被拷贝了将获取的SSH放入github中


点击
New SSH key,title随便取,key框内直接粘贴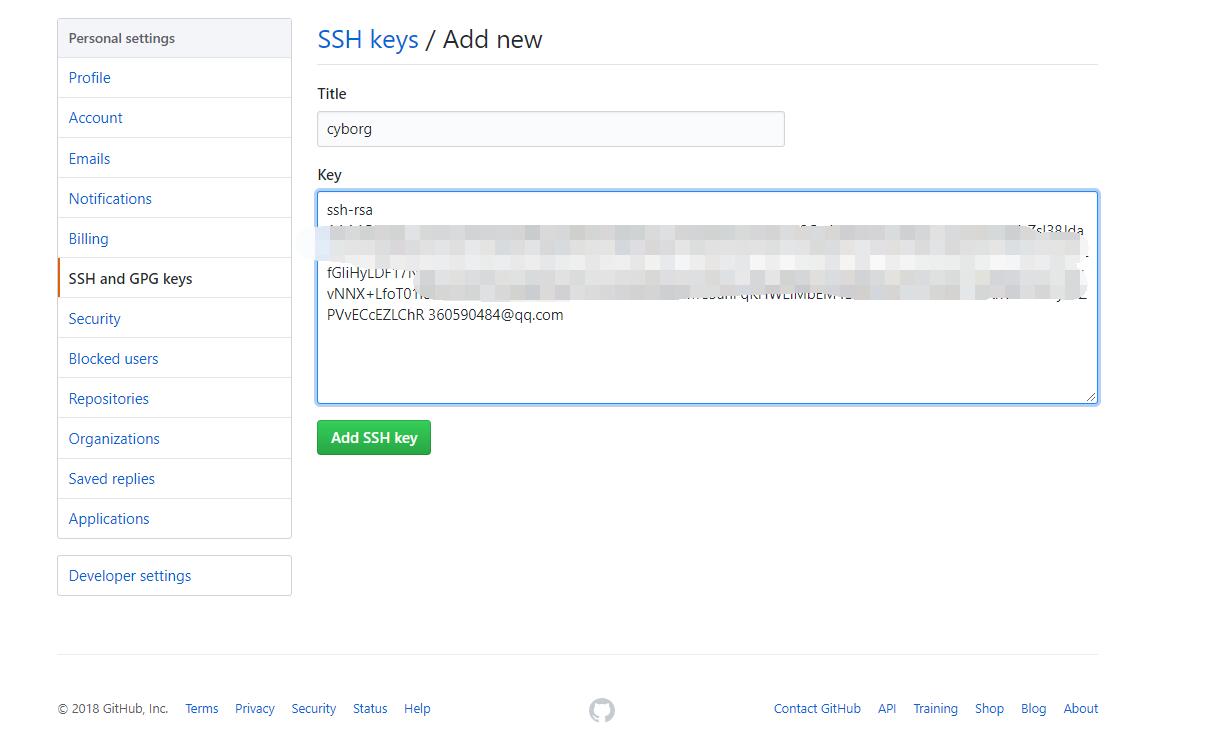
验证是否成功,gitbash中输入
ssh -T git@github.com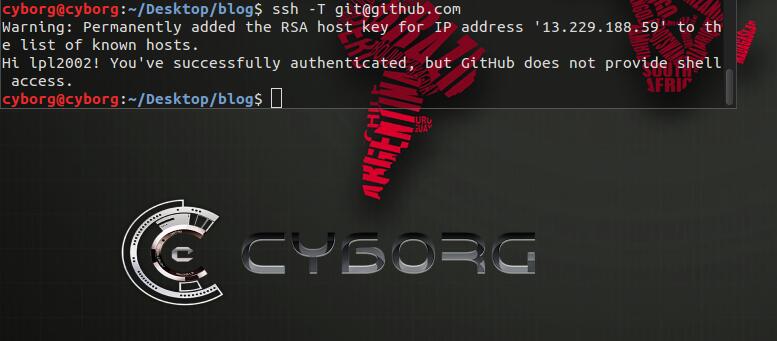
2.本地配置
- 修改文件夹中
_config.yml的部分内容 - 注意:所有冒号后还得加一个半角空格
deploy:
type: git
repo: https://github.com/YourgithubName/YourgithubName.github.io.git
branch: master
- 输入
hexo clean && hexo g && hexo s进行本地运行 - 如果在 localhost:4000中可以看见自己博客,那就成功了
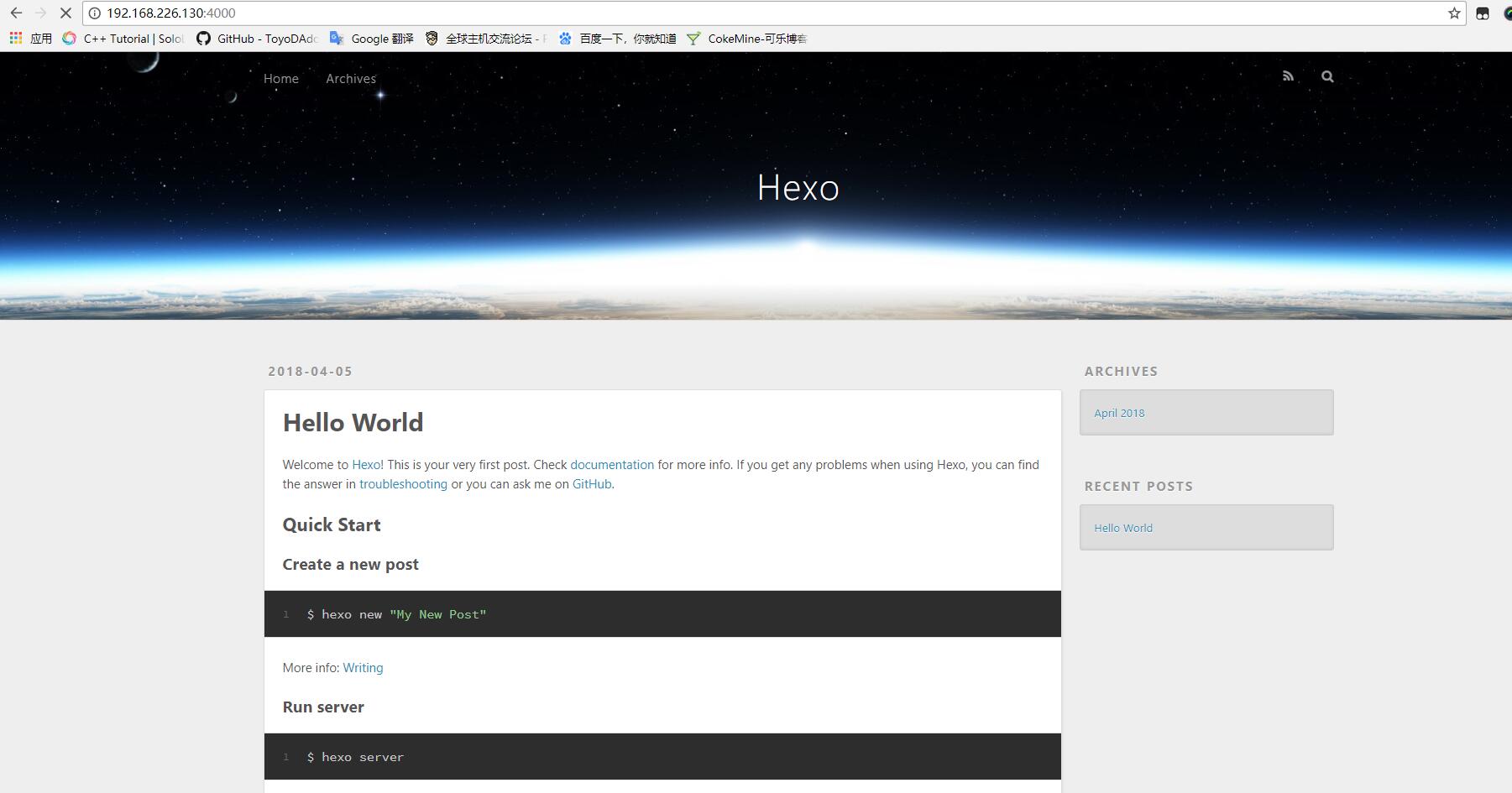
- 再次键入
hexo clean && hexo g && hexo d - 在浏览器中输入
http://yourgithubname.github.io - 正确操作的话应该能访问到博客主页
三,主题配置
主题的选择很多,博主这里自己使用的是Hexo Sakura主题
说明文档中有主题配置的详尽介绍,如使用Next主题等可以参考其它博客
四,主题修改
简单记录一下自己进行的主题修改, 不过相对基础就是了
这种修改方式多适用于做减法,不适用于做加法
- 在浏览器中打开开发者工具 (如chrome F12)
- 对想要进行的部分进行定位 (也可利用右键检查)
- 如这里,想要修改【番组计划】旁的字


- 打开博客目录->themes->Sakura->layout文件夹,寻找存在这一段的文件。对于这里的修改,可以在
bangumi.ejs中找到 
- 在此处修改即可
- 当然,也有不少东西是存放在css文件中的,在Styles中根据灰色提示就可定位到什么文件与多少行了。修改方式同理。
五,文章相关
1.新建文章
- 输入
hexo new "文件title"来以调用模板的形式新建一篇文章 - 使用markdown编辑
2.修改模板
- 模板在scaffolds->post.md,自行修改即可
3.启用数学公式
- 在模板最后一行加入
mathjax: true即可,前提:使用的主题有预载 - 注意hexo部分数学公式显示会有问题,这时可以尝试转义(如:写矩阵时
//需转义成////)
4.启用gitalk评论区
这里再补充一个可能会遇到的问题:出现
Error: Validation Failed。报错原因是地址超过50字节限制。网上的解决方法大多是进行MD5 hash。其实还有个偷懒的办法,就是修改md文件的名称,将其改为序号,一般就不会超出限制了。

